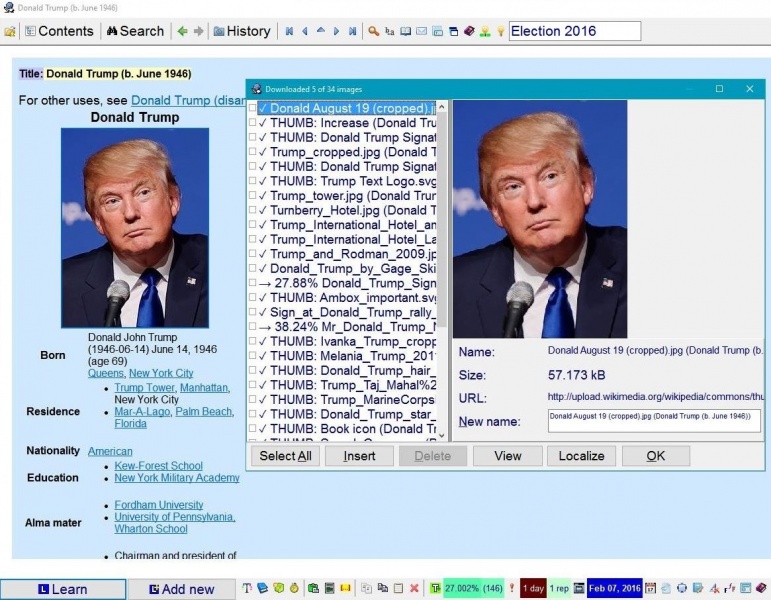Introduction
Components in SuperMemo display texts, images, sounds, buttons and other objects that can be used in composing a single page of information.
Each component can have its appearance and behavior changed by means of options available from its own component menu. To open the component menu right-click over the component whose attributes you want to change.
The list presented on this page describes all possible options you can find on the component menu of different components of different types. As these options are often the same for various component types, they are all described here. A given component menu might not include an option that is irrelevant (e.g. Reading : Remember extract appears only in text components, while Delete component is common to all components).
Important!
- Some of the options below will not appear on a menu when you open it (whenever they are not relevant)
- Component keyboard shortcuts will work only on the current component. The current component is marked with a dark shadow if it is currently shown in the editing or in the dragging mode. When you enter an element, the first component in the component order becomes the current component. For example, Ctrl+Shift+K shortcut will link a registry member with the current component. If the current component is a sound component, a sound registry will open to let you choose a member to link.
You can sequentially switch components into the editing mode by pressing Ctrl+T. This keyboard shortcut makes sure that the next component becomes the current component. After pressing Ctrl+T, all component's shortcuts will refer to the newly selected component.
The following options are available on the component menu:
Reading
- Reading - options used in incremental reading available in text components:
- Remember extract (Alt+X) - use the selected part of the text to create a new element and introduce this new element into the learning process. This is one of the most important options used in incremental reading. Use Alt+X on a selected text to tell SuperMemo that the selected text is important and you want to better remember it in the future
- Schedule extract (Shift+Alt+X) - use the selected text to create a new element and schedule its review on a selected day with a selected priority. Schedule extract is the same as Remember extract but you can manually select the first interval, priority, and more
- Queue extract - use the selected part of the text to create a new element and add this new element to the end of the pending queue
- Task extract - use the selected part of the text to create a new task element and put this element on the current tasklist
- Remember cloze (Alt+Z) - create a new cloze deletion element based on the current text selection and memorize this element. For example, you can convert the sentence "In 1947 the UN voted to divide Palestine into Arab and Jewish states" to question "In 1947 the UN voted to divide Palestine into Arab and [...] states" by selecting the word Jewish and choosing Remember cloze or pressing Alt+Z. In addition to Remember extract, this is the most important option of incremental reading
- Schedule cloze - create a new cloze deletion and schedule it for repetition on a given day. It is the same as Remember cloze, but you can manually select the interval after which the cloze will be repeated and its priority
- Queue cloze - create a new cloze deletion and place it at the end of the pending queue
- Delete before cursor (Alt+\) - delete texts before the cursor (e.g. after processing it)
- Delete after cursor (Alt+.) - delete texts after the cursor without references (e.g. notes)
- Delete processed text - delete all texts that have already been extracted or ignored
- Split - automatically split long articles without the need to repeat select and extract operation
- Insert splitline (Shift+Alt+H) - insert a horizontal line that can be used to split the article
- Split article - split the article into multiple topics by using split marks. This can substantially accelerate decomposition of very long articles that load slowly and are processed slowly by SuperMemo
- Decompose - decompose a collective item into singular items. For example, if you have a topic saying: "The Balearic Islands: Majorca, Minorca, Ibiza, Formentera, and Cabrera are located in the Balearic Sea", you can convert it to a collective cloze deletion: "{Majorca/Minorca/Ibiza/Formentera/Cabrera} is located in the [...] Sea" with the answer "Balearic/Mediterranean". Then use Decompose to create 5 separate items such as "Majorca is located in the [...] Sea", "Ibiza is located in the [...] Sea", etc. All you need to do is to make sure that the collective part of the cloze is surrounded with brace brackets "{" and "}" and separated by slash signs "/". Without Decompose, you will need a lot of editing to convert collective cloze deletion into properly formulated items
- Read-points - mark or unmark a portion of text to indicate the point where you last stopped reading (e.g. to resume it later)
- Set read-point (Ctrl+F7) - mark the selected text as the point from which you will resume reading the next time you return to the presented article. In incremental reading, you rarely need to use Set read-point as all extract and cloze operations will automatically set the read-point for you
- Go to read-point (Alt+F7) - go to the text that has been selected as the read-point
- Clear read-point (Shift+Ctrl+F7) - remove the read-point from the currently processed text
- E-mail (Shift+Ctrl+E) - send the selected text via e-mail
- E-mail FAQ - use the selected text as the basis of an FAQ entry, and send the answer to the author of the question. Your response will automatically be added to an FAQ file of your choice. All FAQs at SuperMemo Website have been created by means of E-mail FAQ
- Highlight - highlight the selected part of the text
- Ignore (Shift+Ctrl+I) - ignore the selected text in reading and mark it with the ignore font
Text
- Text - change properties of various text components (HTML, text, spell-pad, sound, etc.)
- Style - apply or change stylesheets used with HTML texts
- New style - create a new stylesheet and link it to the current component (and the template, if applicable)
- Link style - link the current HTML component to a previously created stylesheet from the stylesheet registry. The new style will be used in the component (and in the template, if applicable)
- Edit style - edit the stylesheet that is currently linked to the current HTML component (all components and templates using the stylesheet will be affected by the change)
- Default style - apply the default stylesheet to the current HTML component (and the template). The default stylesheet can be found in the folder where SuperMemo is installed as /bin/supermemo.css. If you understand CSS, you can modify this file manually. It is used by default throughout SuperMemo in all HTML components until you start adding new stylesheets. If you do not care much about styles, it can be the only stylesheet that you will ever use in SuperMemo
- Edit file - edit the stylesheet file associated with the component. Default text editor will be used to edit the file. Bypassing SuperMemo stylesheet editor provides better control over stylesheet details.
- Font - apply or change fonts used with text components
- New font - add a new font to the font registry and apply it to the current text (see: Fonts global options)
- Link font (Shift+Ctrl+F) - choose a font from the font registry. Choose Accept after you select the font. This will link and apply the selected font (see: Fonts global options)
- Edit font - change the currently used font. The new font is applied to the selected text in HTML components or to the whole text in plain text components (see: Fonts global options). The font dialog begins with the currently linked font in plain text components, or with the first font found in the current selection in HTML (either a stylesheet font or an underlying HTML font)
- Default font - detach registry font from plain text components and use the default font in the template (see: Fonts global options). The default font may be the question font, or the answer font, depending on whether the component is marked as the answer. This option works in HTML components as well, but has little effect, as the default font is overriden by stylesheets and FONT tags in HTML
- Font color - change the color of the font
- Alignment - determine the text alignment
- Left - align all texts to the left
- Center - position all texts in the center
- Right - align all texts to the right
- RTL text - set the RTL (right to left) direction of the text flow (e.g. as in Arabic, Hebrew, etc.)
- RTL alignments - allow of using the right-alignment button on the Format toolbar to change the text direction from LTR to RTL (e.g. for Arabic, Hebrew, etc.). If RTL alignments is unchecked (default), the alignment button aligns the text to the right. If RTL alignments is checked, the alignment button sets the direction of the flow of the selected HTML text to RTL (i.e. right to left)
- Transparent - make text transparent in plain text components. Transparent texts show the components or the background image lying underneath the text component. Otherwise, they are displayed on the uniform background determined by the option Color
- Case sensitive - make Spell-Pad case-sensitive
- Full HTML (default) - include the outer HTML code in HTML files. Full HTML texts are larger and may cause more errors in Internet Explorer. However, they may be needed for a full expressive power of HTML
- Paste HTML - paste HTML source text and format it
- Read only - mark an HTML text as read-only. This will prevent changing the text with editing operations. As this option disables the component menu, use Edit : Menus : Component : Text : Read only to revert this operation
- Convert - convert texts:
- Filter (F6) - filter HTML or RTF texts for easier handling by SuperMemo. This is very helpful in reducing the number of errors displayed by Internet Explorer when processing tables and rich multimedia files in incremental reading. Note that newer versions of Internet Explorer are far less buggy than Internet Explorer 6.0. If you use incremental reading, you may prefer Internet Explorer 7.0 (or later)
- Plain text (Shift+Ctrl+F12) - convert formatted text in HTML and RTF text components into plain text. Plain text takes much less space than formatted text
- Parse HTML (Shift+Ctrl+1) - remove HTML tags from the selected text. Note that this does not make the text formatless. Tags preceding the selection may still take effect
- Clean lead HTML - remove leading HTML formatting tags
- Unit conversion - convert imperial units to metric units. For example, to convert stones and pounds to kilograms or Fahrenheit to Centigrade, select the relevant measure in the processed text and choose the relevant metric conversion option from the dialog box. You can also convert related unit pairs. For example, "5 foot 7 inch" written as "5:7" can be convert to 1.702 (meters) or "10 stone 3 pound" written as "10:3" can be converted to 64.864 (kilograms). Additionally, SuperMemo allows you to convert time to speed for a given distance. SuperMemo does not provide options for the conversion in the opposite direction, i.e. from metric to imperial units
- Decode UTF-8 - decode texts encoded as UTF-8
- Encode UTF-8 - encode texts with UTF-8
- ANSI to Unicode - convert an ANSI text to Unicode using a selected code page (active code page by default)
- Case - change the case of the selected text
- lowercase - convert the selection to lowercase (e.g. PYGMY CHIMPANZEE to pygmy chimpanzee)
- UPPERCASE - convert the selection to uppercase
- Sentence case. - convert the selection to lower case with the first letter capital (e.g. PLATYHELMINTHES to Platyhelminthes). This option is often used to convert uppercase titles and proper names.
- Spell-check - use MS Office spell-checker to spell check the current text component
- Style - apply or change stylesheets used with HTML texts
Image
- Image - options related to image components
- Extract (Alt+X) - duplicate the element, clone the image, and enter the trim&zoom mode for pictures. This will, in essence, produce an extract from a picture (like in incremental reading; see: picture). Once you finish selecting or trimming the extract, press Esc, choose Permanently cut/crop the zoomed/trimmed image file. If you do not want the original picture to be marked with extract boundaries, respond with No to the Replace picture with a JPG image? question. After Extract, you will have two elements: the original picture with extract boundaries marked (or unchanged, if you do not want to modify the picture), and the new element with a new picture extract
- Zoom and trim - zoom, trim or select portions of the picture. To enter the Zoom and trim mode, press Alt and, without releasing it, click the image component which displays the picture you want to trim or zoom in. Next use one or more of the following combinations to display a selected part of the larger picture inside the image component
- Point your mouse at the top-left corner of the part of the picture you want to focus on and drag it so that the selection encompasses the everything you are interested in
- Press Ctrl and, without releasing it, swipe the unwanted part of the picture by pressing the left mouse button and moving the unwanted part out of the picture area
- You can also press Shift and, without releasing it, move the unwanted part of the picture by dragging it out of the picture area
- To zoom a part of the picture, middle-click it. Conversely, to unzoom it, press Shift+middle mouse button
- If you want your changes to be permanent (i.e. affect the file), press Esc, select Permanently cut/crop the zoomed/trimmed image file and press OK
- Unzoom - cancel the effects of Trim or Zoom, i.e. display the entire picture
- Crop - make the effects of Trim and zoom permanent by cutting off the unused portions of the picture. Note that this operation will affect all occurrences of the same picture independent of their trim/zoom status
- Clone - create a new copy of the same image in the registry (e.g. for further editing)
- Compress - compress a picture by reducing its quality and resolution. For example, if you receive a collection of family pictures that are 2 MB large in size each, you can safely compress these to 300-600 KB without losing much detail on an average computer display
- Scale - use an integrated dialog box to reduce the size of the picture by reducing its quality, its compression, its margins, etc.
- Process (Shift+Ctrl+F8) - execute all trim, zoom and scale operations with just two key-strokes. For example, to quickly zoom a picture press Ctrl+Shfit+F8, and follow it with Z. If you later press Esc you can permanently Crop the picture
- Stretch - determine how the image is made to fit the image component:
- Normal - display the image in its original size
- Proportional - stretch the image proportionally to the maximum size within the image component
- Filled - display the current image stretched to the full width and the full height of the current component. If the image is smaller or larger than the image component, it will be shrunk or stretched to the appropriate size. To retain the proportions, use Proportional instead
- Switch (Shift+Ctrl+Q) - switch between Normal, Proportional, and Filled options to look for the best effect
- Fit size - resize the component to match the size of the picture
- Transparent - make the current image transparent. The image background will become transparent and will instead show the components or the background image lying underneath the current image component. For this attribute to work, the image must be in the bitmap format. If the image you want to make transparent is not a bitmap, use Convert : Convert to BMP to change the format. Note that bitmapped images take more space than gif or jpg images
- Use as
- About Box picture - use the picture for the splash screen in SuperMemo
- SuperMemo background - use the picture as the background for SuperMemo (only with Window : Background checked)
- Windows Desktop - use the picture as the desktop picture in MS Windows
- Send - send the picture via e-mail
- Convert
- Convert to JPEG - convert the image to the JPEG format
- Convert to GIF - convert the image to the GIF format
- Convert to PNG - convert the image to the PNG format (note that this may substantially increase the size of the file)
- Convert to BMP - convert the image to the BMP format (note that this may substantially increase the size of the file)
- Edit hit-area - edit hot-spots used by script commands DRAGMATCH and HITTEST
Sound and video
- Sound and video - options related to sound and video components
- Panel - select the control panel for sound or video components
- None - display sounds as text-only and videos as display-only
- Slider - display a control panel with a slider to easily rewind the sound or video
- Recorder - display the alternative control panel for sound components with buttons dedicated to comparing user recorded sound with the original sound. This panel is useful in pronunciation exercises where the user is supposed to record himself and compare his recording with the original recording of a native speaker
- Extractor - display a control panel with extract functions for incremental sound and video processing
- Reset extract - reset the current selection of sound or video determined by Extract available in the Extractor panel
- Continuous - play continually (e.g. set to drill a pronunciation of a word in a loop)
- Full screen - set video to play full screen
- Frames - select the speed of video fast forward (i.e. the number of frames to skip in incremental rewinding or moving forward)
- Panel - select the control panel for sound or video components
Script
- Script (F9) - edit the script in script components. For details see: Using scripts in SuperMemo
Shape
- Shape - options related to shape components (ellipsis, rectangle, rounded rectangle)
- Brush style - select the style of the shape texture (e.g. solid, crossed, etc.)
Copy/Cut/Paste
- Copy/Cut/Paste - standard copy, cut and paste operations affecting the current component (if you want to copy or paste to the element with keyboard shortcuts, press Esc a few times to make sure the shortcuts do not copy or paste to the current component):
- Undo (Ctrl+Z) - undo last text editing
- Cut (Ctrl+X) - cut the object to the clipboard (i.e. copy it to the clipboard and delete it)
- Copy (Ctrl+C) - copy text or image to the clipboard (to copy objects in HTML components in the same way as Internet Explorer, use Browser menu first)
- Paste (Ctrl+V) - paste text or image from the clipboard
- Delete (Del) - delete text or image
- Select all (Ctrl+A) - select the entire text in the edited text component
- Copy transcription - copy the phonetic transcription of the current text component to the clipboard. This option will have no effect if the phonetic transcription registry is empty
Links
- Links
- Registry member (Shift+Ctrl+K) - use a selected registry member within the component. For example, if you have an image component and would like to display in it an image named Elephant: (1) choose Links : Registry member in the image component, (2) select the Elephant image in the image registry, and (3) click Accept (or press Enter). You can search for the image in the registry with Ctrl+S to narrow the number of candidate images to link. You can repeat Ctrl+S to narrow the search. The image Elephant must be present in your image registry. If you would like to display a new image stored on your hard disk, use File : Import file instead. You can also copy a new image from the clipboard by pressing Ctrl+V (press Esc if the image does not want to paste when text components are active). This option can also be used to see a registry member associated with a given component. The member is displayed in the registry window. The path to the object associated with the member is shown in the status bar of the registry window. Some members do not have file objects associated (e.g. font definitions, stylesheet definitions, unformatted/plain texts, lexicon entries, etc.). Those members show no file path or show a relevant path to info files (e.g. templates point to compon.dat)
- Rename (Alt+R) - change the name of the registry member associated with the component. For example, if you do not like the name of the image displayed in image hints, click the image, press Alt+R, type the new name, and click OK (or press Esc and Enter)
- Hyperlink (Ctrl+K) - select the element to which the component should be linked to. After choosing Hyperlink and selecting the target element in the Contents window, click Accept (in the Contents window) or press Enter. Now, clicking the component will open the hyperlinked element in the element window
- Hyperlink number - link the current component with another element by specifying its number (e.g. as displayed with Ctrl+G). The element number of the target element is taken from the following sources in turn:
- current selection in the HTML component (it may, but it does not have to be preceded by #)
- current content of the clipboard (it may, but it does not have to be preceded by #)
- first element on the history list
- user input (source article of the current element is taken as the default)
- Style - select a stylesheet from the stylesheet registry to use with an HTML text
- Font (Shift+Ctrl+F) - choose a font for the current component from the font registry. Choose Accept after you select the font
- Play on click - link the current component with another playable component (e.g. sound, video, script, etc.). When the user clicks your component, the linked component will be played
- External file - link the current component with an external file (i.e. file that is not integrated with your collection). Note that linking to external files reduces the size of the collection but the link can be easily severed if the file is moved to a new location or when you move your collection to another computer. Unlike External file, the option File : Import file will integrate the external file with the collection and increase its size. You can also use Links : External file first and later use Internalize files on the registry menu (e.g. to integrate all images or all sounds)
- Open hyperlinks - open the pages linked to from the current HTML text in your default web browser
- Delete registry link - delete the current registry link in the current component. This operation removes links created with Links : Registry member or Links : External file. Note that if the deleted link was the last link to the registry member in question, this member may be deleted with or without warning (depending on the registry type). Compare: File : Delete file
- Delete hyperlink - delete a hyperlink from the current component (i.e. break the link with the element pointed to by the hyperlink)
Download file
- Download file - download a file from the Internet
Web search
- Web search (Ctrl+F3) - search for the currently selected string using search engines (e.g. Google), Wikipedia, encyclopedias, dictionaries, or other web sources. You can also define your own search tools, for example, to search for movies, actors, scientific papers, sportsmen, etc.
Open in new window
- Open in new window - open the link under the mouse pointer in a new browser window (only in HTML components)
Answer
- Answer - set the component to act as the answer (e.g. to a question stored in another component). This will make the component invisible at the moment of asking questions during repetitions. Note that Answer is a quick way to choose an appropriate subset at Display at (click Answer and see changes in the dialog box displayed with Display at)
MCT
- MCT - determine which components will take part in a multiple-choice test
- None - component is not used in a multiple-choice test or is only used as a question, comment, etc.
- Wrong - component makes a wrong response in a multiple-choice test. If the user clicks this component, he will be graded Fail
- Correct - component makes a good response in a multiple-choice test. If the user clicks this component, he will be graded Good
Color
- Color - choose a color for the current component (this option will override the Transparent attribute in text components)
Default color
- Default color - choose the default color for the component (the default color is the same as the background color in the current element)
Display at
- Display at - determine when a component should be visible. If you clear all checkboxes, the component will become invisible (e.g. acting like a placeholder for a sound or a script)
Play at
- Play at - determine when a sound component should play. If you clear all checkboxes, the component will become muted. If you check all checkboxes, the sound will play on each step of the repetition cycle
Reference
- Reference - mark portions of text as reference information. This information propagates from element to element in incremental reading. It helps you recover information context. It is also useful in creating a database of citations. Use Alt+T to quickly mark the reference title, and Alt+Q to set the remaining reference tags.
- Select (Alt+Q) - open a reference dialog box that helps you quickly mark portions of text with reference tags
- Title (Alt+T) - mark the selected text as the title reference and use it to set the title of the element
- Author, Date, Source, E-mail, Link, Comment - mark the selected text with a selected reference tag. Using Alt+Q is the fastest two-keystroke way of setting individual reference tags
- Edit - edit references
- Download - download reference (e.g. for YouTube videos)
Find in article
- Find in article (F3) - search the component's text
Insert HTML link
- Insert HTML link - insert a link into the HTML source code in HTML components in editing mode. To find out more details see: Insert HTML link
- Web address (Ctrl+K) - insert a hyperlink to a web page available from the world wide web
- Element - insert a hyperlink to another element in the current collection (for details see Insert HTML link)
- Element number - link to the element of a given number. Number selected in HTML text is taken as the first default. If this does not return a valid element, number kept in the clipboard is taken as the second default. If that does not resolve either, the first element on the history list is taken by default. One of the fastest linking methods is as follows: in the target element choose Ctrl+G and copy the element number to the clipboard, and in the linking HTML component, select a hyperlinking text and paste the element link (if no text is selected, the title of the target element will be used to form the hyperlink)
- Text registry - insert a hyperlink to another text in the text registry (including unformatted text and HTML text)
- HTML file - insert a hyperlink to a stand-alone HTML file anywhere on your hard disk or a network drive
- Registry image - insert an image from the image registry
- Registry script - insert a link to a SuperMemo script
Download images
- Download images (Ctrl+F8) - download remote images referred to in the HTML code of an HTML component (see: picture). Use this option if you want to make sure that the remote images are integrated with your collection. This will prevent losing access to the images when the remote images are removed from the server or your Internet connection is severed. To integrate images, press Ctrl+F8, select the images, and click Insert
Insert OLE object
- Insert OLE object - insert a file into an OLE component. This file might be an MS Word document, Excel spreadsheet, Mind Manager mind-map, Corel clipart, MS Equation, chemical formula, animation, video, etc. The number of files you could reuse is only limited by OLE servers installed in your Windows. Once your create a collection with OLE objects, you can redistribute your files among users who do not have corresponding server applications. For example, if you insert a Mind Manager mind map and your customer does not have Mind Manager installed, he will still be able to use your collection. He will not, however, be able to edit the mind map. This would require having Mind Manager installed. The dialog box displayed with Insert OLE object makes it possible to select one of the two options:
- create a new OLE file (you only have to pick from the list of OLE servers available in your installation such as Bitmap Image, Wave Sound, WordPad Document, etc.)
- create an OLE file from an original document (e.g. MS Word document or MS Excel chart)
OLE properties
- OLE properties - display the properties of the OLE object
Button text
- Button text - change the text on buttons used in script or binary components
- Play - change the text displayed before the script or program is executed
- Stop - change the text displayed when the script or program is running
Delete component
- Delete component (Ctrl+Del) - delete the current component. If this component uses the last link to a given registry member (i.e. no other components link to this member), the member will also be deleted (in case of sounds, images, videos, etc. you will first be asked to confirm deleting the registry file)
File
- File
- View file (F9) - view the file associated with the component in the default viewer application (e.g. Internet Explorer for HTML, MS Word for rich texts, etc.)
- Edit file (Ctrl+F9) - edit the file associated with the component (e.g. sound file in sound components, image file in image components, HTML text in HTML components, etc.). Edit file will use the default editor assigned for editing files of the selected type. To quickly edit files, use Ctrl+T to switch to the appropriate component and press Ctrl+F9. For example, if you use MS Office, Ctrl+F9 on rich text components will launch MS Word, while Ctrl+F9 on HTML components will launch MS Expression Web and open the associated HTML file. Edit file is very useful with HTML components if you want to edit the text in all components that use the file (editing the text inside the component will only change that particular text in that particular element)
- Import file (Ctrl+Q) - import a file to the component. The file will be integrated with the registry corresponding with the current component (e.g. image registry in the case of an image component). Import file creates a link from the current component to the newly created registry member (e.g. the imported picture or sound). For example, if you want your sound component to play a given MP3 file, choose File : Import file, pick the MP3 file in the file dialog box and click OK. Your MP3 file will be integrated with the sound registry and a link to this file will be registered with the current component. Unlike the option External file, Import file will create a copy of the imported file in the [ELEMENTS] folder and increase the size of the collection. Optionally, Import file can delete the originally imported file (e.g. to speed up integrating downloaded images with your collection without clogging up your hard disk)
- Save file - save the file associated with the component in a selected location
- Delete file - delete the file associated with the current component (compare Delete registry link)
- Copy path - copy to the clipboard the path to the file associated with the component
- View source (Shift+Ctrl+F6) - view or edit the source file of richly formatted texts (in HTML or RTF format). View source is useful with HTML components if you want to edit the text in all components that use the file (editing the text inside the component will only change that particular text in that particular element). View source is also very useful if a given HTML code does not edit properly in SuperMemo. You can tweak individual HTML tags and make sure the code is edited clean and exactly to your specifications
- Paste special - use the paste special command on an OLE object
- Select previous component - set the current component in the presentation mode and set the previous component in the editing mode (see Components : Component order on the element menu)
- Select next component (Ctrl+T) - set the current component in the presentation mode and set the next component in the editing mode
Mode
- Mode - determine how the component is displayed and processed
- Presentation mode (Esc) - display the component in the way it will be seen in the learning process
- Editing mode - prepare the component for editing
- Dragging mode - prepare the component for dragging or sizing
- Send to back - temporarily send the component to the back behind all components lying currently underneath
- Browser menu - display the Internet Explorer menu in HTML components. The Internet Explorer menu will replace the component menu. To return to the component menu, click the text to edit (or choose Ctrl+T)
You can set a given component in the editing mode and make it current by pressing Alt and clicking the component (some components will switch directly to the dragging mode wherever the editing mode is absent or irrelevant). If you Alt+click a component in the editing mode, it will be switched to the dragging mode. If you Alt+click the component in the dragging mode, it will return to the presentation mode. Alt+click is very useful. Try it now several times on any component.
Alt+click on the empty element area will act as if all components were Alt+clicked. This is the fastest way of switching all components to the editing mode (or later to the dragging mode and back to the display mode). You will also need Alt+click on the element area to switch the mode of OLE components that do not respond to Alt+click.
OLE components display their own context menus in the editing mode. This menu is dependent on the OLE server application that handles a given OLE object (e.g. if you use an MS Word OLE object, MS Word context menu will be opened if you right click over the OLE component).
In the picture below, several portions of the panorama of Freiburg have been extracted into separate elements (extracts are marked on the original picture in yellow-red):
An exemplary picture of the Download images option in action:
Figure: Download images (Ctrl+F8) makes it possible to download remote images referred to in the HTML code of an HTML component and import them into the image registry. In the picture, pictures to illustrate the Donald Trump article from Wikipedia are being downloaded. At first, images are snapped from the browser renderer as thumbs. Full size images are downloaded in parallel. 5 images of the 34 listed have already been downloaded (as indicated in the caption) while the other 2 are still being downloaded (marked with → followed by the current download progress, i.e. 27.9% and 38.2% completed). You can illustrate the element with the thumbs or you can wait until the full images are downloaded. On an average speed connection, images usually download faster than you can review them. In other words, unlike in SuperMemo 16, you usually do not need to wait for image downloads. Insert will insert the picture to illustrate the article and all its extracts and clozes (those which are ready for insertion are marked with ✔). The thumbs/pictures that have not been inserted, will be available for download in all portions of the text that include the corresponding images.